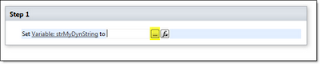Attempting to move documents from one SharePoint site to another sometimes results in a "Cannot read from the source file or disk" error. Why?
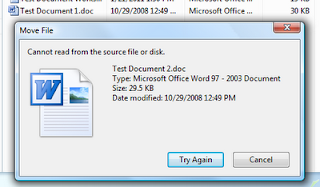
The Issue:
Explorer view uses WebDAV (Web Distributed Authoring and Versioning) for file functions like move and copy and WebDAV doesn't play nicely with SSL secured websites. If only one of the sites is using SSL then you should be ok. Take a look at the address of your source and destination sites- are they both using SSL?
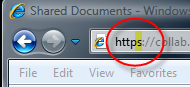
(Hint: If you see an "s" to the right of "http" then the site is secured using SSL.)
If both sites are using SSL then you're going to have trouble "Moving" items using Explorer View. You can still do it. It just takes a little workaround.
A Workaround:
Instead of "Moving" items try "Copying" them. To do so, right-click (and hold) then drag the items you want to move. When you let go of the mouse button (in the destination window, of course) you will be asked "Are you sure you want to copy or move files to this folder?"
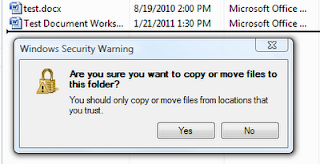
Click "Yes." The next thing you're going to see is the dialog box asking what exactly you want to do: Copy Here, Move Here, Create Shortcuts Here, or Cancel. Choose "Copy Here" even though "Move Here" is bolded by default.
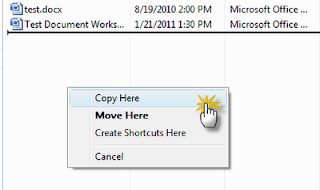
All items should copy over without any trouble.
Granted, you'll have to manually delete all of the documents from the source library but that's not hard. And, you can do it in the already opened "Explorer View" for that folder. Just be sure you're deleting from the source and not the destination ;-)
Hope this helps!
CG


 ). You can’t build a dynamic string without one.
). You can’t build a dynamic string without one.